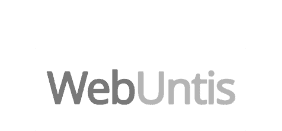SchülerInnen der Merian Realschule haben unter Verwendung ihrer Zugangsdaten des Schulnetzwerks die Möglichkeit, sich innerhalb von WebUntis anzumelden. (Link: https://herakles.webuntis.com/WebUntis/?school=Merian+RS) Dort steht ihnen unter anderem der Sdui Messenger zur Kommunikation mit der Lehrkraft und innerhalb definierter Gruppen zur Verfügung.
Was ist der SDUI Messenger?
Der Sdui Messenger ist Ersatz für WhatsApp und Co. Da der Messenger komplett in WebUntis integriert ist, werden dafür keine privaten Telefonnummern benötigt.
Im Messenger kann mittels Chats kommuniziert werden. Nur LehrerInnen können Gruppen erstellen und SchülerInnen in Gruppenchats einladen. Dabei können auch Dateien verschickt werden. Das Schulpersonal kann Ankündigungen an alle schicken, ohne dass Schüler direkt antworten können.
SchülerInnen können keine Gruppe einrichten, auch nicht privat mit MitschülerInnen chatten. Sie haben aber die Möglichkeit eine private Konversation mit einer Lehrkraft zu starten.
Der neue Messenger dient als ergänzendes Kommunikationsmittel zwischen Lehrkräften und Schüler/Schülerinnen. Wir bitten darum, dass er nicht von Eltern genutzt wird.

Zu beachten:
Wir nutzen den Sdui Messenger ausschließlich zur Kommunikation von Neuigkeiten und für Klassen- und Gruppenchats. Die Übersicht für den Stunden- und Vertretungsplan bleibt in der Untis App!
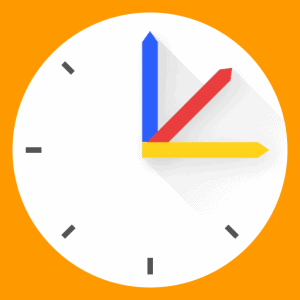
Installation der Untis Mobile App:
Link Android: https://play.google.com/store/apps/details?id=com.grupet.web.app&hl=de
Link iOS: https://apps.apple.com/de/app/untis-mobile/id926186904
Wo finde ich den Sdui Messenger in WebUntis?
In WebUntis ist der Sdui Messenger im Hauptmenü als letzter Eintrag verfügbar.
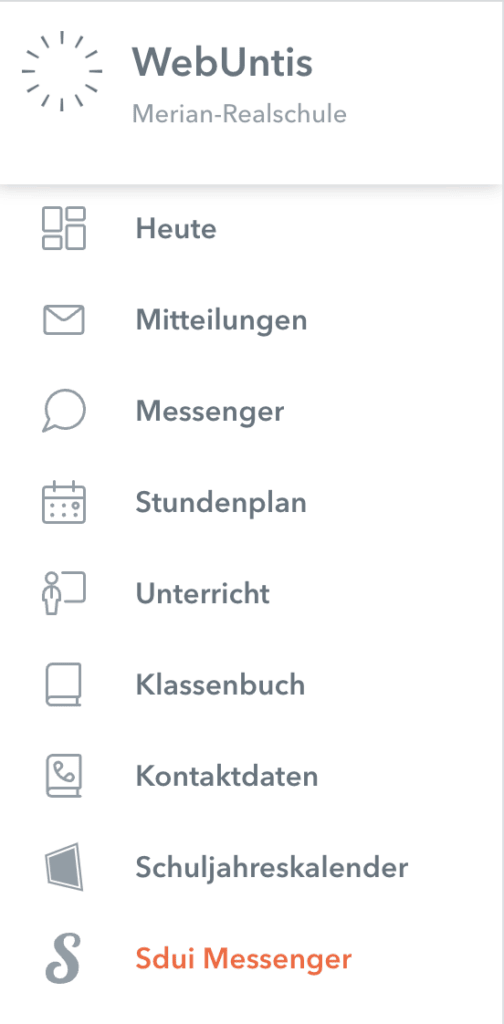
Wie aktiviere ich den Sdui Messenger auf meinem Smartphone?
Auf mobilen Geräten sollte statt dem Web-Zugang die App verwendet werden. Diese ist in den jeweiligen App-Stores kostenlos erhältlich und kann heruntergeladen und installiert werden.
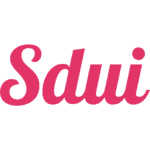
Die nächsten Schritte in Bildern. Je nach Nutzer und Endgerät können sich die Abbildungen auf dem Gerät zu den hier gezeigten unterscheiden!
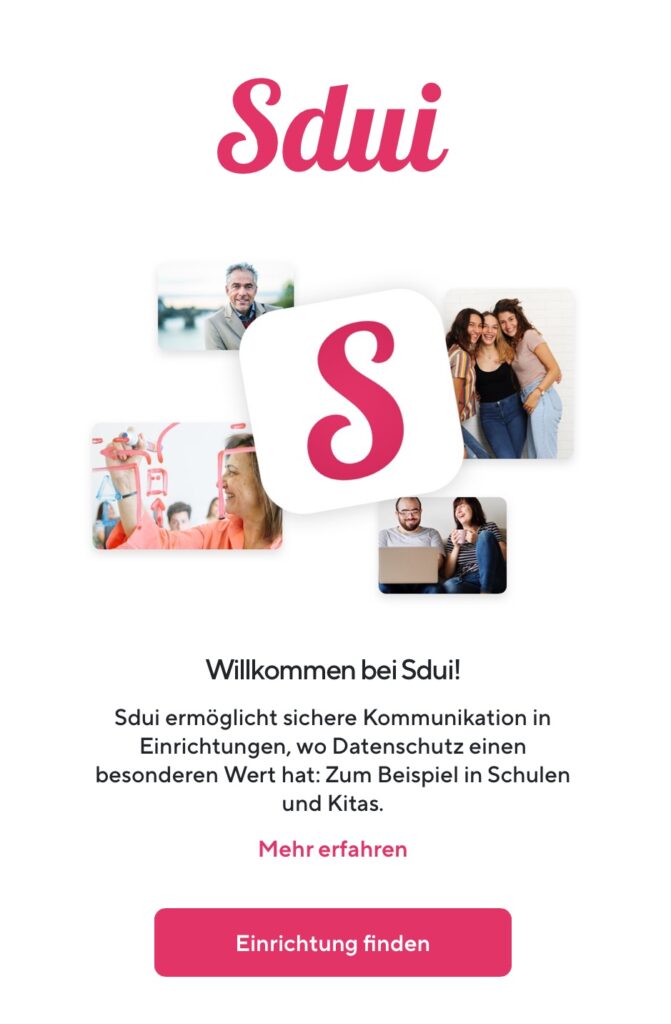
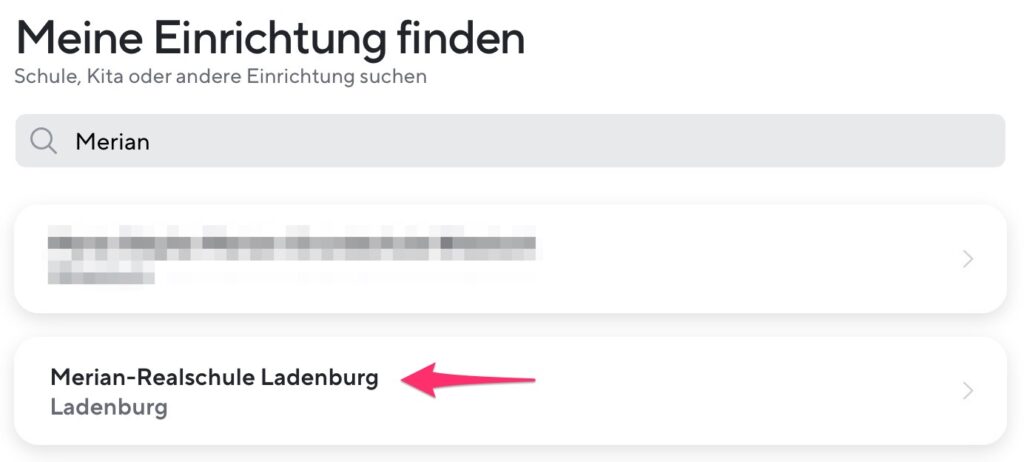
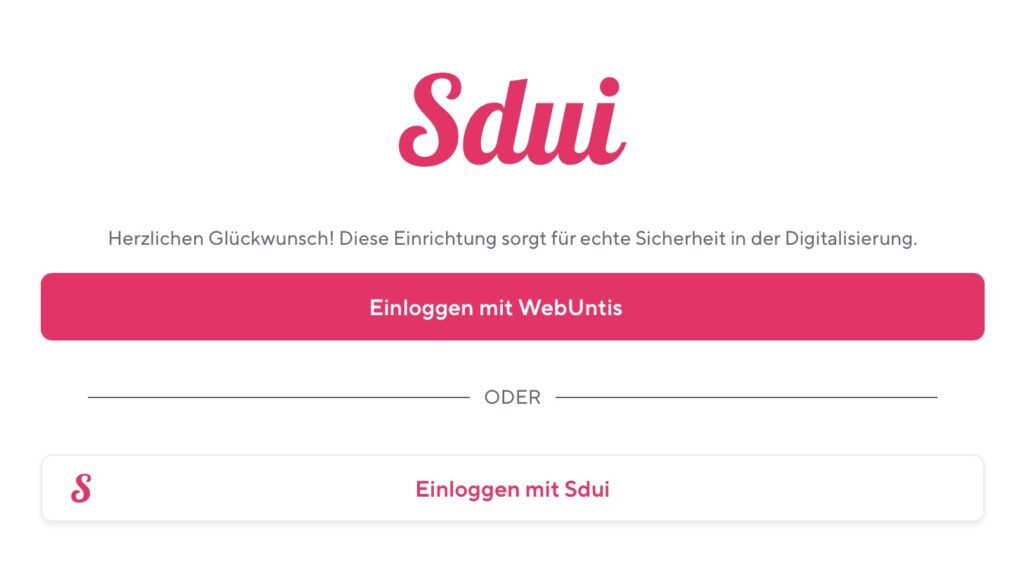
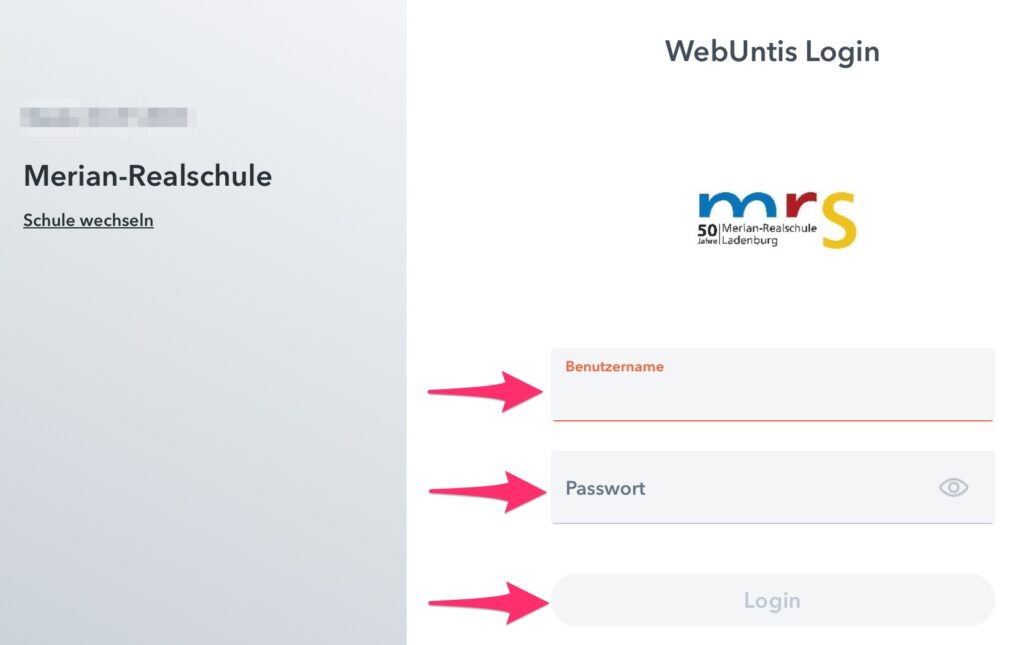
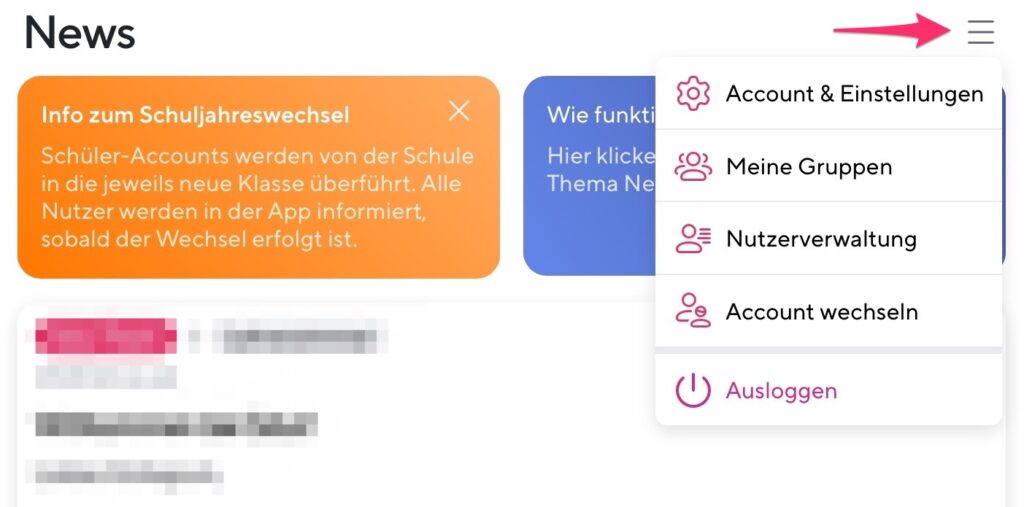
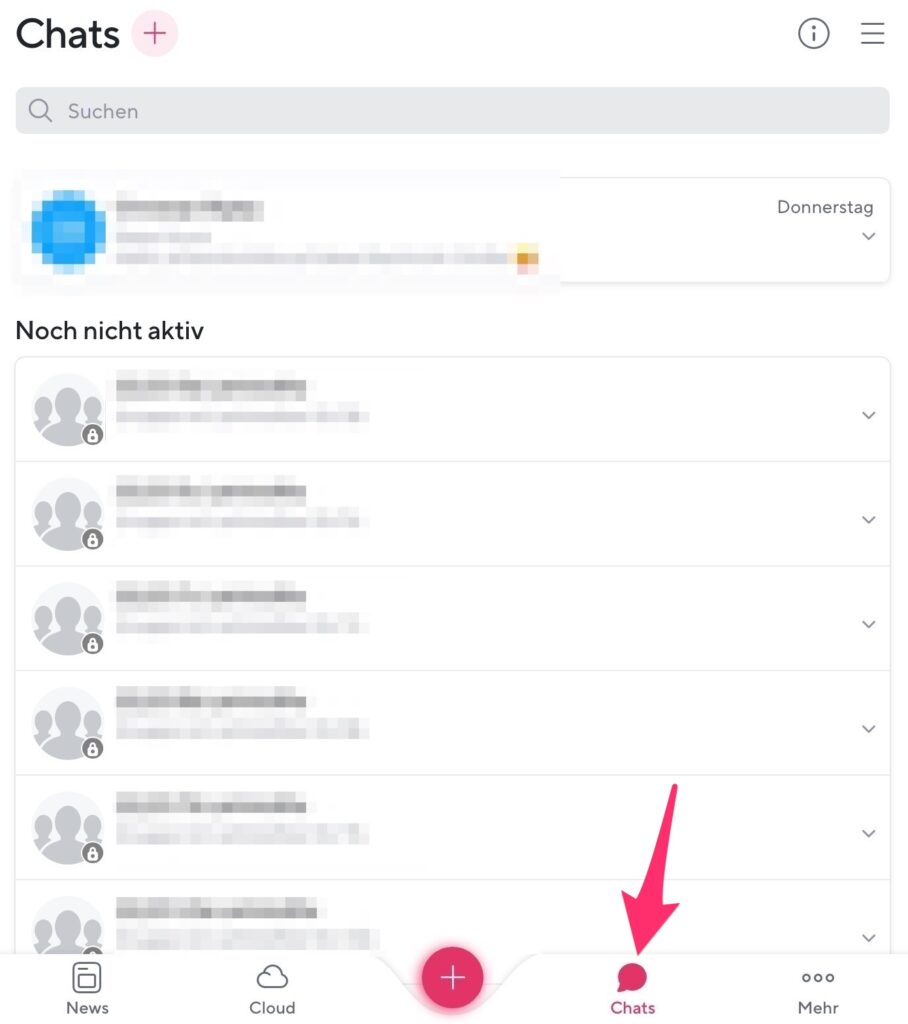

Videos zur Nutzung von Sdui gibt es unter https://support.sdui.de/de_DE/erklärvideos-eltern